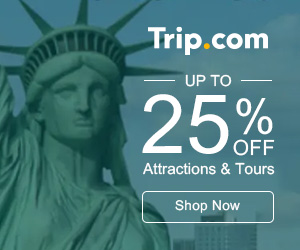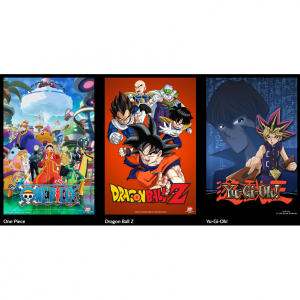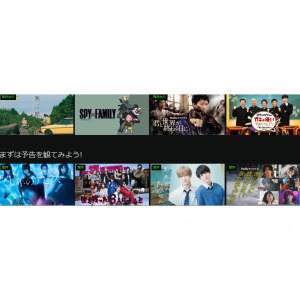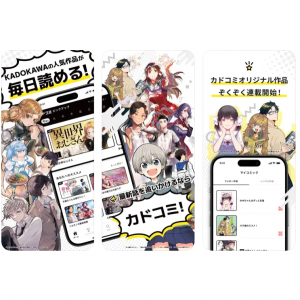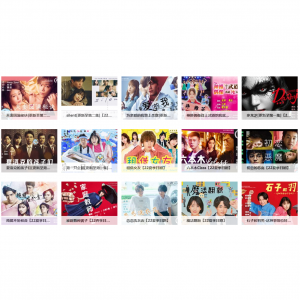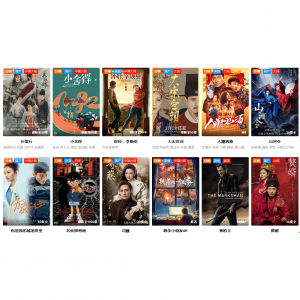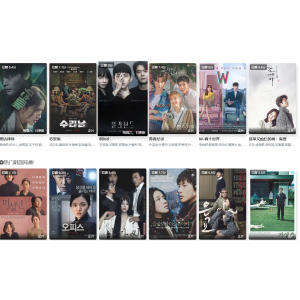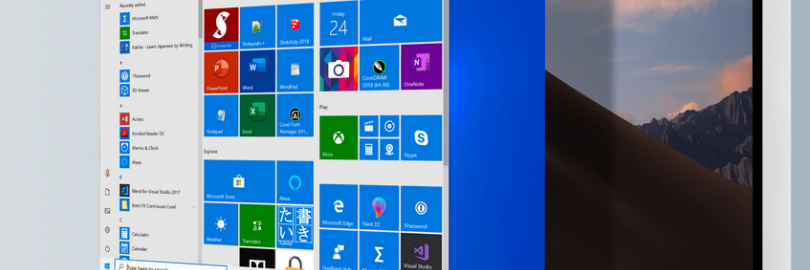
Parallels Desktop是什么?
Parallels Desktop是一款运行在 Mac 电脑上的极为优秀的虚拟机软件。用户可以在 Mac OS X 下非常方便运行 Windows、Linux 等操作系统及应用,并且不必繁琐重复地重启电脑即可在 Win 与 Mac 之间切换甚至同时使用它们。如果你使用的是苹果电脑,想要运行Windows,那Parallels Desktop是最好的选择了,大多数苹果电脑用户都在使用。

Parallels Desktop什么适合我?
Parallels Desktop提供商业方案类(包括Parallels Remote Application Server,Parallels Desktop for Mac Business Edition,Parallels Desktop for Mac Pro Edition,Parallels Mac Management for Microsoft SCCM),这些产品拥有更多专业高级功能,适合企业商业使用。
Parallels Desktop还提供家庭个人方案类(包括Parallels Desktop for Mac,Parallels Toolbox for Mac & Windows,Parallels Access),而目前个人和家庭用户用得罪得心应手的当属Parallels Desktop for Mac了,它可以无需重启即可在 Mac 上运行 Windows 应用程序的解决方案,具有速度最快、操作最简单且功能最强大的优点。

新许可证价格:$79.99起。
优惠:
1,可下载Parallels Desktop 15 for Mac 的免费 14 天试用版
2,使用Extrabux可获取高达12%的现金返还。
Parallels Desktop for Mac的下载及安装
下载 Parallels Desktop for Mac
如果尚未下载 Parallels Desktop,请从此处下载
在“下载”文件夹中找到“ParallelsDesktop####.dmg”文件,然后双击磁盘映像文件。
双击“安装”图标,然后按照屏幕上的说明操作。
安装
在多种方法可在虚拟机中安装 Windows、Linux 或其他支持的操作系统。介绍最常用的两种方法:
(A)从 Microsoft 下载并安装 Windows 10
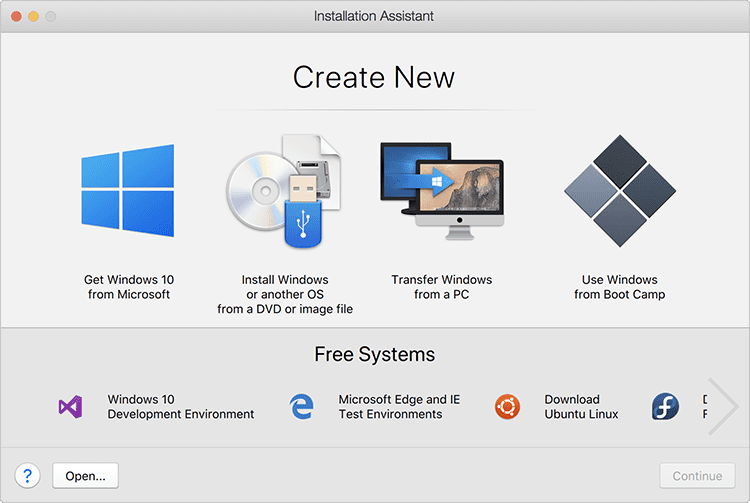
在 macOS® 菜单栏中单击 Parallels 图标或在 Dock 中右键单击 Parallels Desktop 图标,然后选择“新建”。如果需要下载 Windows 10,请选择“从 Microsoft 获取 Windows 10”,然后单击“继续”。然后选择“下载 Windows 10”,单击“继续”并按照屏幕上的说明操作。
(B)使用含 Windows 安装文件的 ISO 映像文件、DVD 光盘或 USB 拇指驱动器安装 Windows
打开 Parallels Desktop(在“应用程序”文件夹中),选择“文件”>“新建”。
如果你有 Windows 安装盘,请插入 DVD 驱动器。如果你有含 Windows 的 USB 存储器,可把该存储器连接到 Mac。
单击“从 DVD 或映像文件安装 Windows 或其他操作系统”。
Parallels Desktop 会扫描并列出可安装的操作系统。如果你看到想要安装的 Windows 版本,请选中并单击“继续”,然后进入第 6 步。
如果 Windows 安装源并未自动显示在第 4 步中,请单击“手动选择”进行手动浏览。你可以从以下源进行浏览:
DVD: 如果您有 Windows DVD,请插入 DVD 驱动器。一旦检测到 Windows,请单击“继续”。如果您的 Mac 没有 DVD 驱动器,您可以使用 Apple SuperDrive,通过 Remote Disc 使用另一台 Mac 的 DVD 驱动器,或从光盘创建映像文件。
映像文件:如果您有 Windows 映像文件,请单击“映像文件”,然后将映像文件拖拽到“安装助手”窗口。一旦检测到 Windows,请单击“继续”。
USB 驱动器:如果您有 Windows 可引导的 USB 安装程序,请单击“USB 驱动器”,然后将驱动器连接到 Mac。一旦检测到 Windows,请单击“继续”。
注意:Parallels Desktop 可能会无法检测出一些操作系统(例如,较旧的 Linux 发行版)。如果出现此类情况但是确定可以安装该操作系统,请单击“继续”,手动指定该操作系统类型,然后按照屏幕上的说明操作。如果你的操作系统类型未列出,请选择“其他”。
选择你使用 Windows 的主要方式,Parallels Desktop 设置将会根据你的需求进行最优化调整。
在“位置”菜单中,选择所需的 Windows 存储位置。默认情况下,Parallels Desktop 将 Windows 存储在 /Users/<username>/Parallels 文件夹中。
对于有经验的用户:如果你希望预先设定一些参数(如 Windows 使用多少内存,或者当你打开 Parallels Desktop 时 Windows 是否自动运行),请在安装前选择“自定义设置”。你也可以在操作系统安装完成后调整这些设置。
单击“创建”,Parallels 安装助手将继续安装 Windows。在 Windows 安装完成后,你可以通过打开一个 Windows 应用程序,或单击“控制中心”内的电源按钮来启动 Windows。
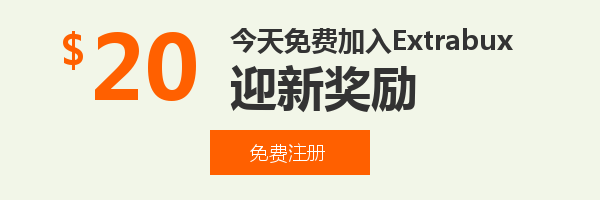
线下买没折扣,怕麻烦没人陪去逛?
手机、平板、笔记本、台式、耳机、音响、游戏外设、各类家电等都可以直接在国美苏宁京东线上商城购买,注册Extrabux返利网后,还能额外获得最高7%的现金返利!别看只有7%,买这类大件可是能省个好几百!如果海淘能省更多哦!(我的迎新奖励如何变成可用?)